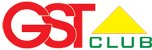The Goods and Services Tax Network (GSTN) has rolled out an exciting update for taxpayers. As of October 3, 2023, the e-Invoice JSON download functionality is live on the GST Portal. This enhancement aims to simplify the process of accessing and managing e-Invoices for GST taxpayers.
The Goods and Services Tax Network (GSTN) has rolled out an exciting update for taxpayers. As of October 3, 2023, the e-Invoice JSON download functionality is live on the GST Portal. This enhancement aims to simplify the process of accessing and managing e-Invoices for GST taxpayers.
*****
GSTN Advisory: e-Invoice JSON download functionality Live on the GST e-Invoice Portal
Dated: 03/10/2023
1. GSTN is pleased to inform you that the e-Invoice JSON download functionality is now live on the GST Portal. To help you to navigate and make the most of this feature, some key steps are as below.
2. To download the generated and received e-Invoices in JSON format, please follow these steps:
Step 1: Log in
- Visit the e-Invoice Portal at https://einvoice.gst.gov.in
- Log in using your GST Portal credentials.
Step 2: Navigate to Download E-invoice JSONs Section
- On the main portal page, find the "Download E-Invoice JSONs" section. It has two tabs: "Generated" and "Received."
- The "Generated" tab is designed for e-Invoices generated by you, while the "Received" tab is meant for e-Invoices received by you.
Step 3: Search for e-Invoice (By IRN)
- Click the "By IRN" tab to search for a specific e-Invoice.
- Enter the IRN (Invoice Reference Number) or pick the Financial Year, Document Type, and Document Number.
- Hit the "Search" button.
Step 4: View and Download
- Once you hit search, you will see the specific IRN.
- To download the signed e-invoice, click "Download PDF" (available for a single active IRN).
- Or, choose "DOWNLOAD E-INVOICE (JSON)" for a JSON format download.
Step 5: Bulk Download (By Period)
- Use the "For Period" tab to download e-Invoices in bulk for a specific period.
- Select the Financial Year and Month.
- Click "DOWNLOAD E-INVOICE (JSON)" to get all e-Invoices in JSON format for that month.
Step 6: Excel Format e-Invoice List (By Period)
- To get an e-invoice list in Excel format for a specific period:
- Visit the "List of IRNs" tab.
- Select the desired Financial Year and Month.
- Click "DOWNLOAD E-INVOICE (Excel)."
Step 7: Downloading History
- The requested e-Invoices remain in downloading history for 2 days only. Post 48 hours fresh request needs to be initiated.
3. Additionally, this functionality allows to download all e-invoices reported across all six IRPs (Invoice Registration Portals), i.e. complete data.
4. Regarding accessibility, you can download e-Invoice JSON files for up to 6 months from the date of IRN generation.
5. To ensure a smoother experience for all users. It is requested that taxpayers schedule their downloads in a staggered manner during off peak hours and refrain from overwhelming the system with large requests during the initial days.
6. Moreover, please note that this functionality is also accessible via GSP (GST Suvidha Providers) through G2B (Government-to-Business) APIs.
7. For your convenience, we have attached a comprehensive manual and FAQ document below for your ready reference. The same can be accessed at: https://tutorial.gst.gov.in/downloads/news/e-invoice_json_download_functionality.pdf
Thank You,
Team GSTN
1. How to Download the Generated/Received e-Invoice?
To download the e-Invoice generated and received, users need to visit the e-Invoice portal (https://einvoice.gst.gov.in) and log in using their GST portal credentials. After logging in, users will find the e-Invoice JSON download icon. This facility is also accessible through G2B APIs and can be accessed via the GSP/ASP route. However, in API access, users will need to authenticate their credentials as well.
2. Who Can Download the e-Invoice?
Registered taxpayers, both suppliers and recipients, with active GSTIN and valid login credentials, can download the e-Invoice.
3. Duration for e-Invoice JSON Download?
The e-Invoice JSON is available for download for 6 months from the date of IRN generation.
4. Ways to Download e-Invoice JSON and List:
E-Invoice JSON or a list of IRNs can be downloaded in the following ways:
i. By IRN: Allows the supplier/recipient to view both active and cancelled IRNs for a single IRN, but e-Invoice JSON in PDF format can be downloaded for active IRNs only.
ii. For Period: Enables the supplier/recipient to view both active and cancelled IRNs but can only download signed e-Invoice JSON in bulk for the selected month. This option is available for 6 months from the IRN date.
iii. List of IRNs: Permits the supplier/recipient to fetch details of all IRNs of e-Invoices
received or generated (active or cancelled) during the month in Excel format.
5. Can a Cancelled Taxpayer Download the e-Invoice?
Yes, a cancelled taxpayer can download JSON files only for the period when their registration was active.
6. File Availability Duration:
Downloaded files are available in the Download History for two days from the date of file generation. After two days, recipients/suppliers must regenerate the file for download. This applies to "For Period" and "List of IRNs" tabs.
7. How to Download e-Invoice without IRN?
To download an e-Invoice without an IRN, select the Financial Year, Document Type, and Document Number using the IRN tab. Choose either JSON or PDF format for the download.
8. How to Download e-Invoice for a Specific Period?
To download e-Invoices for a specific period, use the "For Period" tab or the "List of IRNs" tab. Enter the required details to search for e-Invoices and choose the JSON format for download.
Manual > Download E-Invoice
1. To download the e-Invoice login to your GSTN account using valid credentials and navigate to Services > E-Invoice > Download E-Invoice or visit https://einvoice.gst.gov.in

2. On the "Download e-Invoice" page, you'll find two tabs: "Generated" and "Received." The "Generated" tab is for IRNs generated by the user, while the "Received" tab is for IRNs received by the user. The process for searching e-Invoices is the same for both

3. You can initiate an e-Invoice search using the "IRN" tab. Within this tab, you have two search options: entering the IRN directly or selecting the Financial Year, Document Type, and entering the Document Number. After entering the required details, click the "Search" button. This will allow taxpayers to view and download the signed e-Invoice generated by the Supplier. Please note that the "Download as PDF" button will be accessible only for a single active IRN.

4. Within the search results, you can find the "Download PDF" link to obtain the e- Invoice in PDF format. Alternatively, you can select "DOWNLOAD E- NVOICE (JSON)" to acquire the e-Invoice in JSON format.

Note: You can only view e-Invoices which are generated by you and only active IRNs can be downloaded here.
5. In the "For Period" tab, you have the option to search and download e-Invoice JSON for a specific period. Simply choose the Financial Year and Month, then click the "DOWNLOAD E-INVOICE (JSON)" button. This will provide you with a bulk e-Invoice JSON download for the selected month.
You can also search for IRNs associated with a particular GSTIN for the chosen financial year and month by selecting the "Recipient GSTIN" tab. Additionally, you have the option to search for IRNs related to a specific supply type for the chosen financial year and month by selecting the "Supply Type" tab.

6. A message will be displayed. The link to download the e-Invoice can be found when you click the Download History button.

7. Click the "Download History" button. To view the e-Invoice, simply select the link provided in the "Download File" column..

8. To view and download an e-Invoice list in Excel format for a specific period, utilize the "List of IRNs" tab. Select the desired Financial Year and Month, then click the "DOWNLOAD E-INVOICE (Excel)" button. Additionally, you can download a list of IRNs generated for the selected GSTIN, also for the chosen financial year and month, by using the "Recipient GSTIN" tab.

9. A message will be displayed.

10. Click the Download History button. This option is to fetch IRN details of e-Invoices generated by Supplier in a month in an excel format.